How To Increase Sizes In System Partition On Windows 10 Installing
- How To Increase Sizes In System Partition On Windows 10 Installing Dll Files
- How To Increase Sizes In System Partition On Windows 10 Installing Candy Crush
- Expand Partition Size Windows 10
May 28, 2018 Windows 10 Disk Management inherited Shrink Volume and Extend Volume functions from previous version. Shrink Volume can decrease the size of both system C drive and data volumes. Extend Volume can increase size of a drive when there is adjacent Unallocated space. Both functions are safe to change partition size in Windows 10 (32 & 64 bit).
I am on Windows 7 Professional x64 trying to install my reserved copy of Windows 10 Professional which keeps failing with the messageWindows 10 couldn't be installed with the reason We couldn't update the system reserved partition. When I looked at the problem I could see it only has 100BM allocated so I started following the instructions to unallocatedsome of my C: drive so I could then extend that partition. However, when I get to the part about running diskmgmt.msc, do a right-click on the partition and then choose 'Extend volume', that is where I run into problems as that option is greyed out.
The Allen and Roth Gatewood furniture set has a welcoming style that would compliment almost anybody’s patio. The craftsmanship of Allen Roth patio furniture is almost unparalleled and this their Gatewood set shows it. Not only are the pieces beautiful, but durable as well. Shop allen + roth patio furniture sets in the patio furniture section of Lowes.com. Find quality patio furniture sets online or in store. Skip to main content Skip to main navigation FREE SHIPPING ON THOUSANDS OF ITEMS WITH MYLOWE'S. Allen roth gatewood patio furniture. How can the answer be improved?
Theimage is of that Disk Management screen.At this point, I'm really kind of stuck. The hard drive is a replacement for the original drive that came with it. I traded out my 500GB Seagate for this Samsung 1TB SSD and used their utility to clone my old drive to the new one. I don't know if it mattersor not but one other thing I noticed is that 100 MB partition does not indicate it is theSystem Reserved partition but since I didn't get the message that it couldn't find the System Reserved partition (only that it can't update it) I'm not convinced that is the problem.So at this point, I'm not really sure what to do next. What would happen if I did make that unallocated space a System Reserved partition but then left everything else as it currently is? According to a few posts I read I can't copy the contents of the100MB partition to the new one so I'm not sure what good designating it as the System Reserved partition would do. Or would Windows 10 then populate it with everything it needs.
I put the unallocated space to 370MB originally thinking that since Windows10 needs at least 350MB for the install (I've seen values up to 450 for that partition), when I extended the original 100MB for the upgrade I would wind up with a total space of 470MB.Any ideas? I have to be extra careful than the normal careful because in addition to all of this I get an error when I try to create a System Repair disc.Thanks in advance for the help.
Couldn't Update System Reserved PartitionYou get this error if the System Reserved partition in Disk Management is too small. Thanks for the reply but you need to really read what was written in the post. I saw your exact same response as a reply to other posts with similar issues and was the process I was actually following. If you read what was written you'll see why what youre-posted as a reply doesn't work for me and you might have another suggestion.What was missing in that reply was what to do if one doesn't have the space to extend the partition so I had to create it first. Then when I did, if you looked at the screen print you'll see that the option to extend the volume is grayed out and won't letme extend it. What isn't in my post is the EaseUS screen showing that it can't be expanded (which could be due to the fact that my system thinks it's a physical drive and not logical (that is purely a guess on my part but I don't have an answer as to whyit can't be extended).
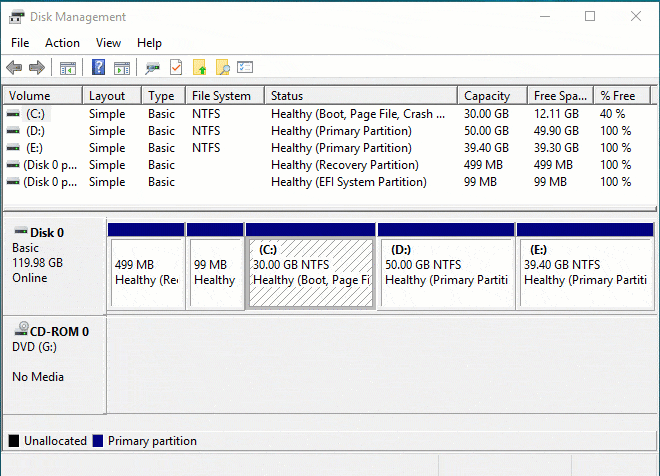
How To Increase Sizes In System Partition On Windows 10 Installing Dll Files
On MBR disk, Windows 10 requires a 500MB system reserved partition, while 100MB in Windows 7, which is your case, so you can try to extend system reserved partition.In disk management, you can only extend partition using the unallocated space next to its right side. So even if you shrink D: drive, the option to extend the efi partition is still grayed out. My suggestion is to usea third party software, AOMEI Partition Assistant, both the standard (free) or the Professional(paid) version can extend partition as long as there is unallocated space on that hard drive.
To see more information read:Fix ' Error. For what it's worth at this point in time.
I just stumbled on this thread while doing some research.I've very recently had an experience with this issue while helping someone with the WAU v.1607 update/upgrade on a previously upgraded machine running v.1511 and was failing with the same message. I recently had a Widows 10 Insiders Preview update fail with We couldn't update the system reserved partition.This was the first time after many successful updates.
It was hard to find a clear cut solution to the problem. In my case, there was no partition named 'System Reserved Partition', so I kept looking for ways to create/recreate this partition. It wasa red herring, the system reserved partition on my PC is 'EFI System Partition'.After many web searches and a review of anything that might have changed on my PC I identified the problem. It turned out that there was insufficient free space in the system reserved partition to allow Windows to perform the update. Since the allocatedsize of the partition was the default 100mb and hadn't been modified, I checked to see what files and directories the partition contained.It turned out that in addition to the expected 'EFI' directory, there was an additional directory named 'echoboot' that was apparently installed by the cloning software I used to move to a larger hard drive. This extra directory used up enough space inthe reserved partition to cause the update failure. I tried removing the cloning software, but it didn't delete the partition.
So I had to remove it manually.These are the steps I used to correct the problem and are only applicable if a user installed disk utility (i.e. Cloning, partitioning, backup software) created additional items in the system reserved partition. Before proceeding, try uninstalling any diskutilities you may have added, reboot the PC, and retry the failed update.This procedure may leave your computer in an unbootable state, proceed with cautionStep 1Open a command window as administrator. In Cortana search box enter the text 'command prompt', right-click on the result 'Command Prompt Desktop app' and select 'Run as administrator' from the context menu.Step 2Use the mountvol command to mount the system reserved partition so you can work with it. The syntax is ' mountvol unused drive letter: /S, where unused drive letter is any drive letter not currently in use.
How To Increase Sizes In System Partition On Windows 10 Installing Candy Crush
For example, if the drive letter Q is available (unused) you would entermountvol Q: /S in the command window.Step 3Use the dir command to see what directories exist in the system reserved partition. Using the drive letter you assigned in the previous step, enterdir Q: and examine the directory listing that appears. Look for a directory that is related to a user installed disk utility (in my case, echoboot added by the NTI Echo 3 disk cloning utility).Step 4Remove the directory identified in the previous step using the rmdir command. The syntax isrmdir assigned drive letter: directory /s, where assigned drive letter is the drive letter assigned in Step 2 anddirectory is the name of the directory related to the user installed disk utility identified in Step 3.
Expand Partition Size Windows 10
Executing this command will remove the directory and its contents. The command, in my case, wasrmdir Q:echoboot /sStep 5Dismount the System Reserved Volume using the mountvol command. The syntax is mountvol assigned drive letter: /Dwhere assigned drive letteris the drive letter assigned in Step 2. Again, if Q was the drive letter assigned in Step2, the command would bemountvol Q: /DI hope this helps.